Unter Verwendung von Dualboot (Windows/Linux) kann es vorkommen, dass bei Verwendung ein und desselben Bluetooth-Geräts, wie z.B. eines Headset, bei beiden Betriebssystemen immer neu gekoppelt werden muss.
Der Grund dafür ist, dass beim Koppeln die Betriebssysteme unterschiedliche Verbindungsschlüssel für ein und dasselbe Gerät generieren und an unterschiedlichen Stellen speichern.
Damit beim Betriebssystemwechsel, nicht immer das Gerät neu gekoppelt werden muss, kann man den unter Windows verwendeten Schlüssel kopieren und beim Linuxsystem in der Konfigurationsdatei eintragen:
1. Starte das Linux-basierte Betriebssystem und kopple dein Bluetooth-Gerät.
2. Starte danach das Windows Betriebssystem und kopple ebenfalls dasselbe Bluetoothgerät.
3. Rufe nun bei Windows den „Registrierungs-Editor“ auf und navigiere zu
„HKEY_LOCAL_MACHINE\SYSTEM\CurrentControlSet\Services\BTHPORT\Parameters\Keys“
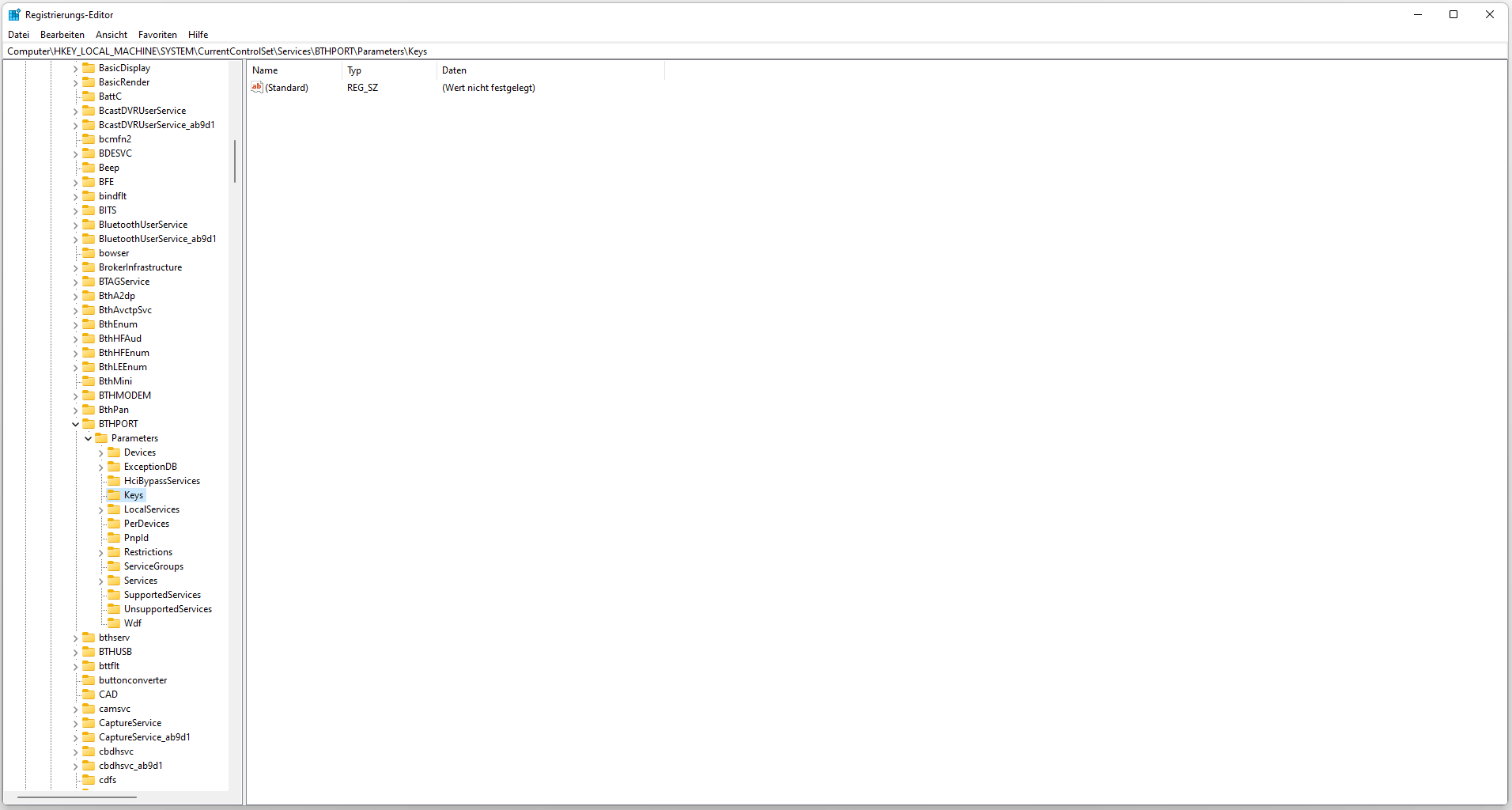
4. In der Seitenleiste mittels Rechtsklick auf den Ordner „Keys“ und auf „Berechtigungen“ klicken.
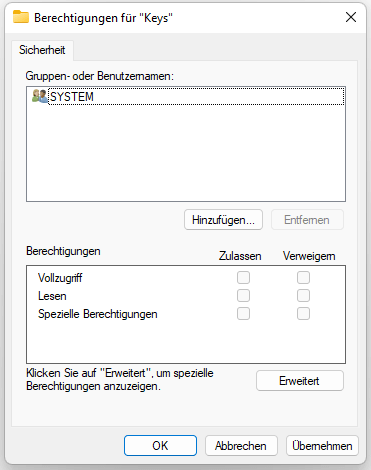
5. In dem erscheinenden Pop-Up auf „Hinzufügen“ klicken und dann im unteren Feld „Benutzer“ reinschreiben und auf „Namen überprüfen“ klicken und mit „OK“ bestätigen.
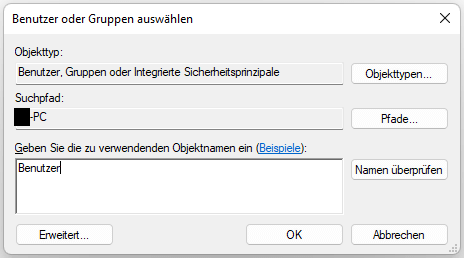
6. Den Eintrag „Benutzer“ auswählen, „Vollzugriff“ anhaken und „übernehmen“ klicken.
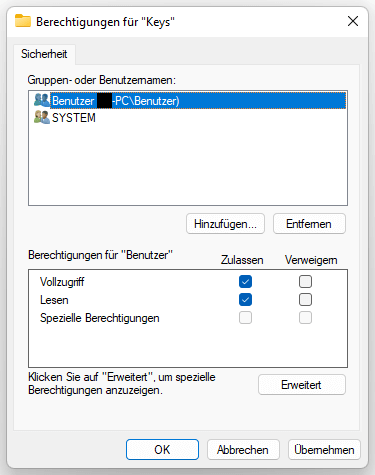
7. Den Registrierungs-Editor schließen und erneut öffnen.
8. In der Seitenleiste mittels Rechtsklick auf den Ordner „Keys“ und auf Export klicken.
9. Beim Exportieren einen beliebigen Dateinamen und Speicherort auswählen (Tipp: am besten in der Cloud oder auf einem USB-Stick speichern, da diese Datei auf dem Linux Betriebssystem geöffnet werden muss). Beim Dateityp „*.txt“ auswählen und beim „Exportbereich“ sollte „Ausgewählte Teilstrucktur“ ausgewählt werden und mit dem in Punkt 3 genannten Pfad übereinstimmen.
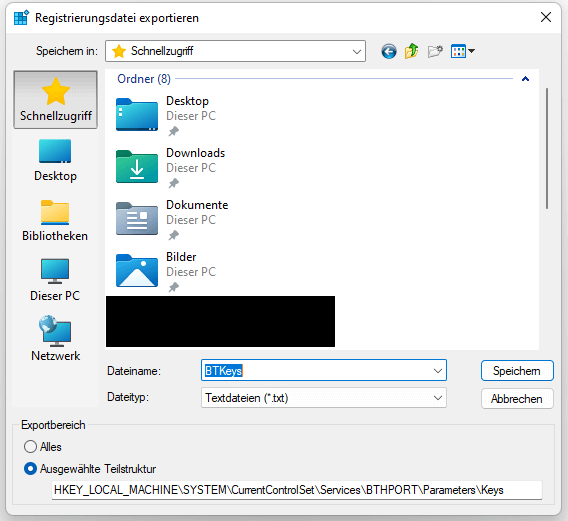
10. Starte nun erneut das Linux Betriebssystem und öffne das Terminal.
11. Öffne den Filemanger mit sudo (Bsp. Ubuntu: „sudo nautilus“) oder bei Weiterbenutzung des Terminals „sudo -i“
12. Navigiere zu „/var/lib/bluetooth“. Dort sind ein oder mehrere Ordner, welche eine MAC-Adresse als Namen haben. (Die Ordner mit den MAC-Adressen gehören zum Bluetooth-Adapter)
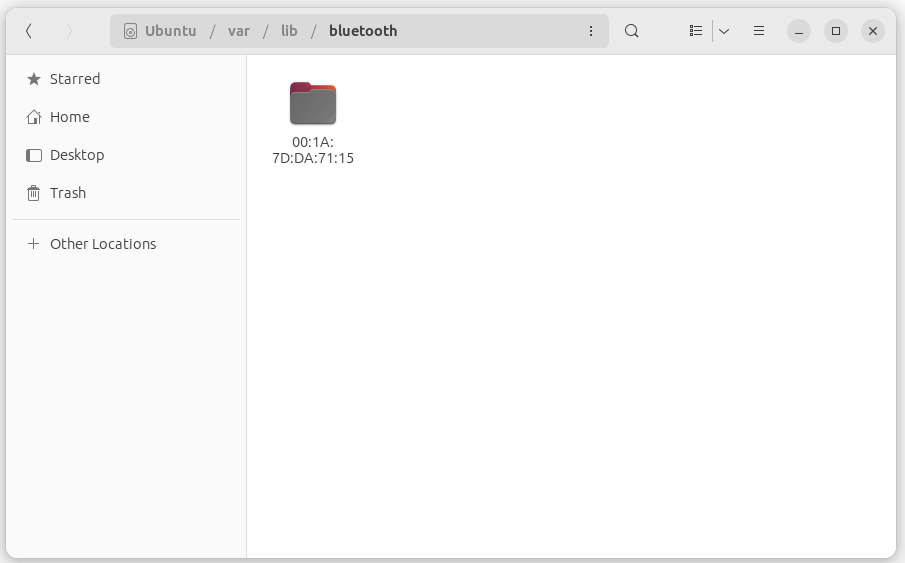
12.A Bei einem Ordner: Öffne den Ordner
12.B Bei mehreren Ordnern: Öffne den Ordner, welcher als Namen die selbe MAC besitzt wie dein Bluetooth-Adapter, der mit dem Bluetooth-Gerät gekoppelt ist.
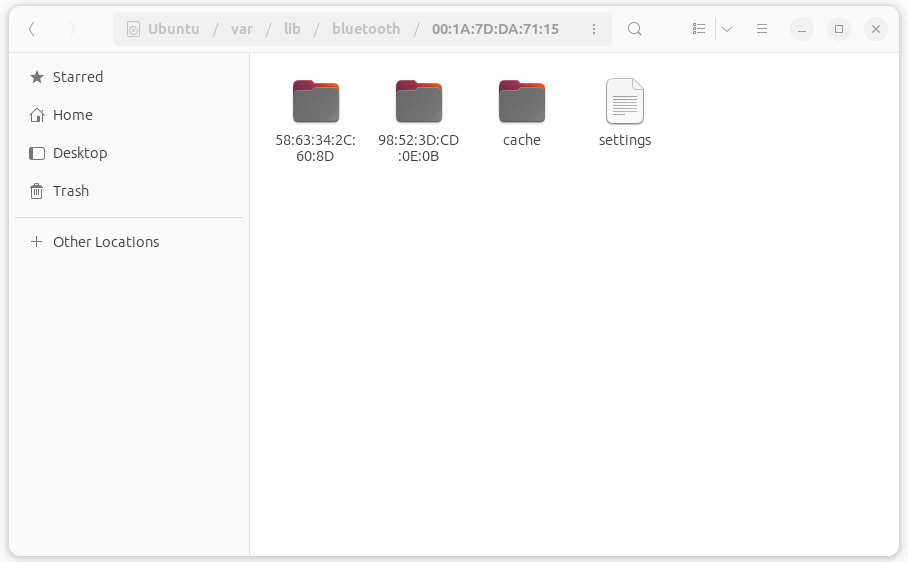
13. Öffne nebenbei die Bluetooth-Einstellungen und wähle das gekoppelte Bluetooth-Gerät aus, um die MAC-Adresse des Geräts anzeigen zu lassen.
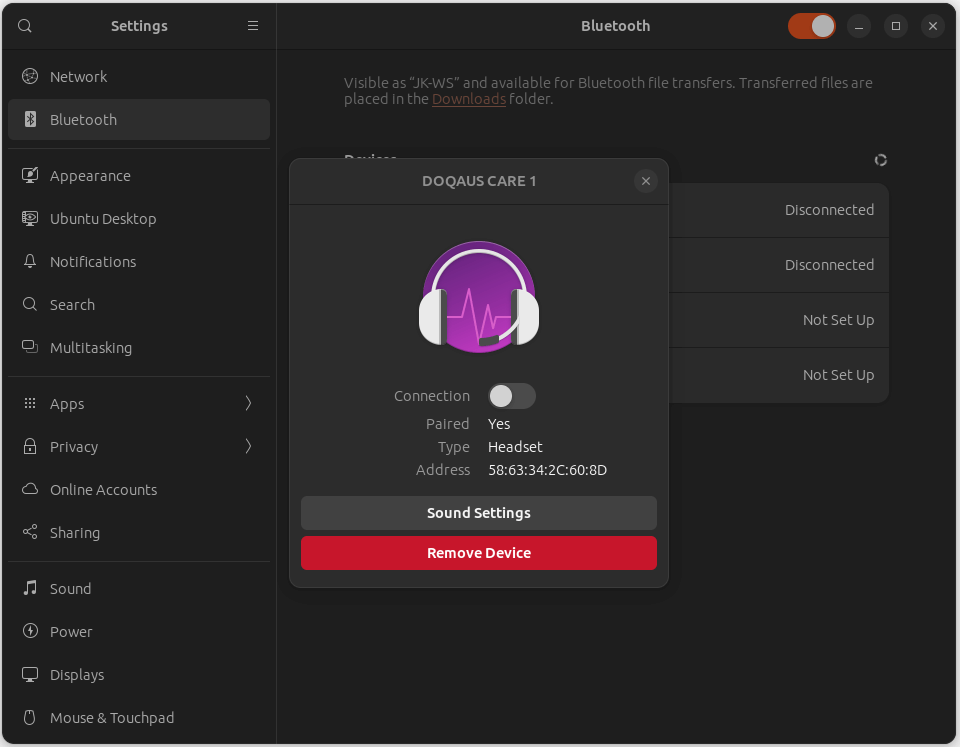
14. Im geöffneten Ordner befinden sich erneut mehrere Ordner mit MAC-Adressen als Namen. Öffne den Ordner, welcher denselben Namen wie die MAC-Adresse des Bluetooth-Geräts aus den Einstellungen hat (die Ordner gehören zum jeweils gekoppelten Gerät).
15. Öffne nun die in Punkt 9 abgespeicherte Textdatei im Text-Editor.
16. Suche in der Textdatei nach der MAC-Adresse. (Tipp: Die MAC-Adresse wird in der Textdatei mit Kleinbuchstaben und ohne Doppelpunkte nach „Name:“ zu finden sein)
17. Kopiere nun den Schlüssel (16-Hex Code mit Bindestrich in der Mitte), welcher zwischen den „00000000“ und einer Folge Sonderzeichen steht (unten im Beispiel: e0…e2).
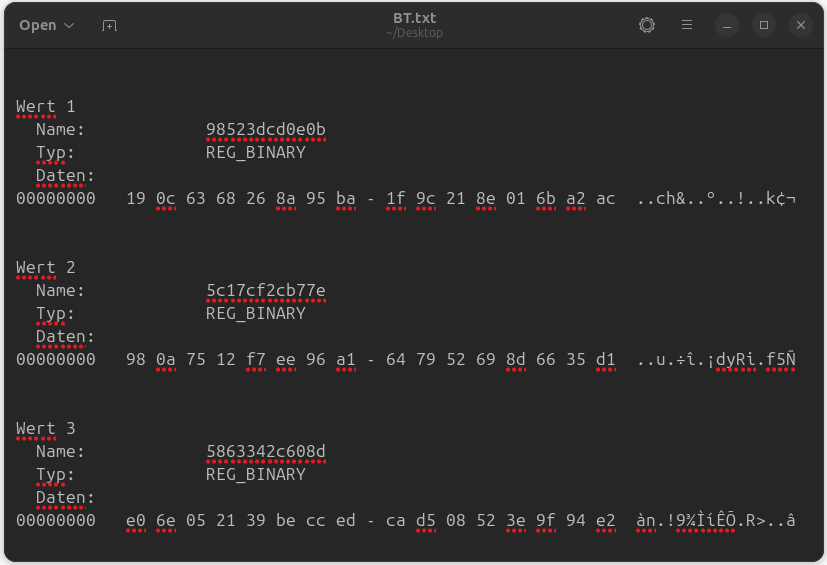
18. Öffne nun die „info“-Datei, welche sich im Ordner von Punkt 14 befindet und ersetze den Schlüssel durch den in 17 kopierten Schlüssel.
19. Ersetze die Kleinbuchstaben durch Großbuchstaben und entferne alle Leerschritte sowie Bindestriche und speichere die Datei.
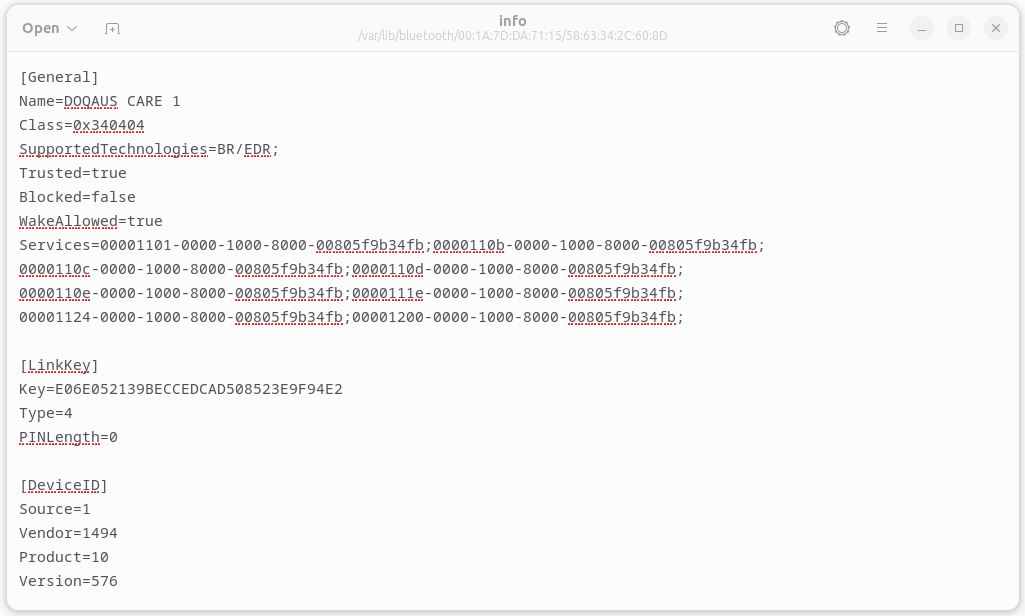
20. Starte das System neu. Nun sollte das Gerät sich mit beiden Systemen problemlos verbinden!
Quellen:
[1] https://superuser.com/questions/1719203/cant-have-same-headphones-paired-on-both-windows-11-and-ubuntu
[2] https://nullroute.lt/%7Egrawity/bluetooth-key-sharing.html
[3] unsplash.com – tomasz gawlowski

